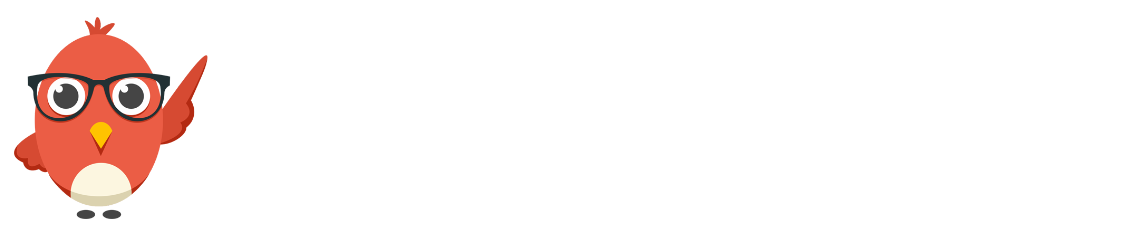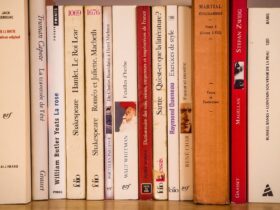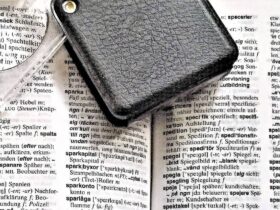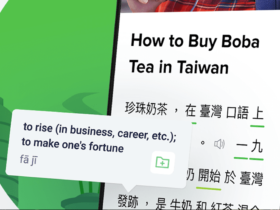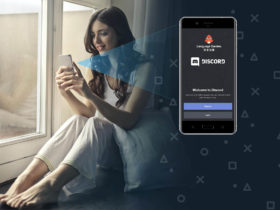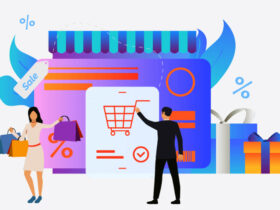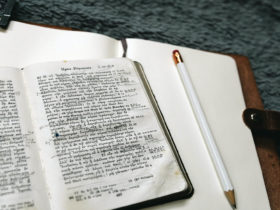Available on desktop or in VR, virtual LinguaVirtua makes it possible for you to meet and connect with other users in a more immersive way to practice speaking your target languages.
The platform provides built-in social features, including avatar interactions, spatialized audio, and interactive physics. You will be able to interact with the environment, engage with your friends, and listen to conversations just like you would in real life.
In order to run in either VR or Desktop mode, ensure that your computer meets the below minimum system requirements.
❲ Graphics: NVIDIA GeForce GTX 1050Ti / Radeon RX 470 or greater ❳
❲ Processor: Intel Core i5-4590 / AMD FX 8350 or greater ❳
❲ Memory: 8GB RAM or more ❳
❲ Video out: HDMI 1.4, DisplayPort 1.2 or newer ❳
❲ USB ports: 1x USB 3.0 or newer ❳
Windows 10 64-bit is recommended, however there is some support for MacOS 10.13 and later, as well as Linux.
You must have internet speeds of at least 10 Mbps down and 2 Mbps up.
While VR gear isn’t required, it would greatly enhance the experience.
Compatible gear includes:
❲ HTC Vive ❳
❲ HTC Vive Pro ❳
❲ Oculus Rift ❳
❲ Oculus Rift S ❳
❲ Oculus Quest w/ Link cable ❳
If you intend to use virtual LinguaVirtua in VR mode with a HMD,
ensure that SteamVR is also installed on your system before launching the interface.
Windows Install
To install on Windows, simply double-click on the downloaded exe file to open it. Run through the prompts on the installer.
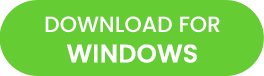
Mac Install
At this time, the installer for Mac is unsigned, so you will need to give the OS permission to install the application.
❲ Open the downloaded dmg file ❳
❲ Agree to the License Agreement ❳
❲ Drag the icon into the Applications folder ❳
❲ Open System Preferences > General ❳
❲ Next to the warning indicating that Interface is blocked, click ‘Open Anyway‘ ❳
❲ Confirm that you want to open the application ❳
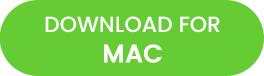
Once you finish the installation process, the interface will open and you will be able to create an account, log in, and start exploring.
Why can’t I connect to LinguaVirtua?
If you cannot connect, follow the below steps to resolve the issue.
1. Check your internet connection to ensure that your bandwidth is at least 10 Mbps down and 2 Mbps up.
2. You may not have permissions to enter. Please make sure that you are logged in. Anonymous users will be denied entry
3. Ensure that your firewall settings allow you to run the software.
❲ On Windows: In your firewall settings, open the port 40102,
and add ‘interface.exe’ to the list of allowed apps. ❳
❲ On Mac: In your firewall settings, add ‘interface.app’
(Library > Application Support > Launcher > interface.app) and allow incoming connections. ❳
No one can hear me!
If other users can’t hear you, then you are likely muted or your microphone gain is set too low.
1. Are you muted? When logged in, check the upper left corner. If you’re muted, click the microphone to unmute yourself.
2. Is your physical output device muted or turned off? Some headsets and microphones have a ‘Power’ and/or ‘Mute’ switch directly on the device itself. This setting is completely independent, so even if you’re not muted, your device itself may not be turned on or the mute button may have been pressed.
3. Is your mic muted or disabled on your computer? Lastly, your device might be muted or disabled by your OS. Check your OS’s input device settings.
❲ On Windows, go to Control Panel > Sound > Recording tab.
Choose the device you are using and click ‘Properties’. On the ‘Levels’ tab, check the icon next to the volume meter.
The microphone icon will tell you whether your headset/microphone is muted. If you’re muted, click the icon to unmute yourself. ❳
❲ On Mac, go to System Preferences > Sound > Input tab.
Choose the device you are using. If the ‘Input volume’ is turned all of the way down, then your input device is disabled.
Turn up the input volume to re-enable your microphone. ❳
4. Have you allowed access to the microphone? Some OSs require you to give explicit permission to apps to take advantage of specific hardware or software capabilities on your computer. Check your microphone permissions in your OS settings.
❲ On Windows, go to Settings > Privacy > Microphone.
Make sure that ‘Allow desktop apps to access your microphone’ is turned on. ❳
❲ On Mac, go to System Preferences > Security & Privacy > Privacy, then select ‘Microphone’.
Ensure that the checkbox is selected. ❳
5. If your input device is turned on, and you are not muted in the application, device, or OS, then it is likely that your microphone volume needs to be adjusted or boosted. This is done in your OS settings.
❲ On Windows, go to Control Panel > Sound > Recording tab.
Choose the device you are using and click ‘Properties’.
On the ‘Levels’ tab, adjust the ‘Microphone Level’ and/or ‘Microphone Boost’. ❳
❲ On Mac, go to System Preferences > Sound > Input tab.
Choose the device you are using and adjust the ‘Input volume’. ❳
I can’t hear anything.
Below are some reasons you might not have audio.
1. Your headset or speakers are turned off.
2. Your headset or speakers may be muted or disabled by your OS. Check your OS’s output device settings.
❲ On Windows, click the volume icon in the taskbar and select your audio device.
The speaker icon will tell you whether or not your headset or speakers are disabled. Click the icon to unmute yourself. ❳
❲ On Mac, go to System Preferences > Sound > Output tab.
Choose the device you are using. At the bottom of the dialog, uncheck ‘Mute’ to unmute yourself. ❳
3. Your headset or speakers have a volume control of their own. Check that the volume is turned up on the device.
4. You have a different audio device selected than the one you want to use. Open the Audio app and make sure the right headset, speakers, and/or microphone are selected.
5. Volume is turned down or off. Open the Audio app and check your volume settings.